In questo tutorial vedremo come creare una nebbia realistica nelle nostre immagini, io utilizzerò questo esempio di partenza.

1)Apriamo la nostra immagine ed andiamo a selezionare nel riquadro dove sono visibili i vari livelli "New Adjustament Layer" (Nuovo livello di regolazione) andando poi nella nuova tendina che si aprirà sulla prima voce "solid color"
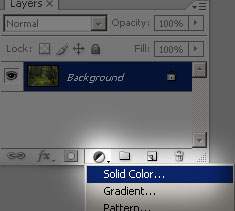
2)Si aprirà la finestra dei vari colori, fra cui dovremo selezionare il bianco inserendo (ffffff)
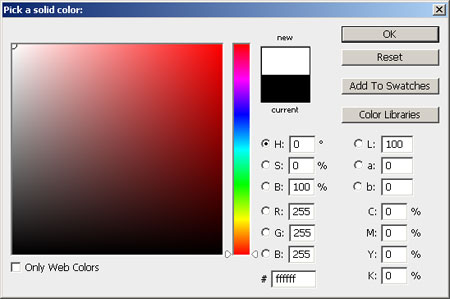
3)Una volta fatto questo andiamo ad abbassare l'opacità del nuovo livello che si è venuto a creare sopra il background portandola al 50%
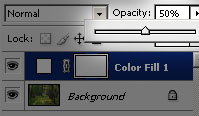
4)Ora andando sugli strumenti selezioniamo il "Gradient Tool" (Strumento sfumatura),nella barra in alto impostiamo come segue :
Sfumatura: Bianco al nero
Tipo di sfumatura: Lineare
Mode: Normal
Opacità: 100%

Tracciando una linea da l'orizzonte dell'immagine dall'alto in basso applichiamo la sfumatura come si può vedere nell'immagine che segue :
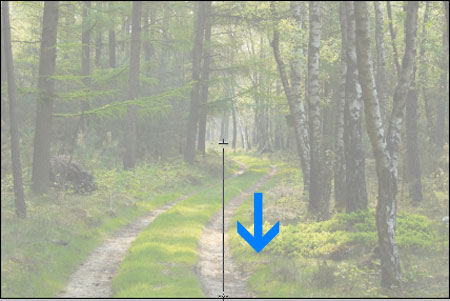
5)Ora tutta l'immagine sarà più sfocata, anche se per l'effetto di una nebbia reale dovremmo applicare ancora qualche cambiamento visibile.
Duplichiamo il livello (CTRL+J) dove avevamo lavorato precedentemente, e selezioniamo lo strumento gomma ,dove andremo ad impostare una dimensione di 300 px e la durezza allo 0%
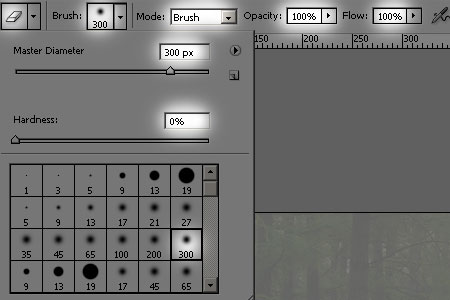
6)Servendoci della gomma togliamo un po di nebbia dai lati cercando di lasciarne maggiormente sempre verso l'orizzonte dell'immagine, che nel caso dell'esempio è il fondo del bosco.
7)Una volta raggiunto un risultato soddisfacente duplichiamo nuovamente il livello ed impostiamo l'opacità di questo al 75% se necessario sempre con lo stesso procedimento di prima assottigliamo la nebbia a piacimento per dare un effetto visivo migliore.
8)Ora torniamo a selezionare "New Adjustament Layer" (Nuovo livello di regolazione) e andiamo su Levels (Livelli) ed impostiamo i parametri come nell'immagine seguente
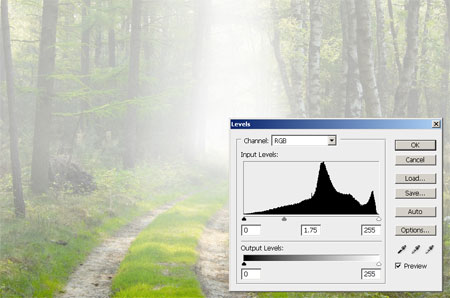
Il mio risultato è il seguente, anche se cmq varia molto in base all'immagine ed ovviamente ai gusti del grafico.


1)Apriamo la nostra immagine ed andiamo a selezionare nel riquadro dove sono visibili i vari livelli "New Adjustament Layer" (Nuovo livello di regolazione) andando poi nella nuova tendina che si aprirà sulla prima voce "solid color"
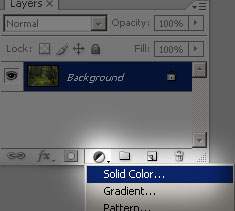
2)Si aprirà la finestra dei vari colori, fra cui dovremo selezionare il bianco inserendo (ffffff)
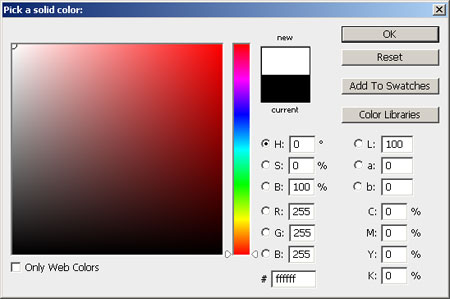
3)Una volta fatto questo andiamo ad abbassare l'opacità del nuovo livello che si è venuto a creare sopra il background portandola al 50%
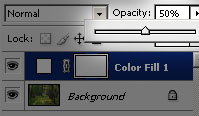
4)Ora andando sugli strumenti selezioniamo il "Gradient Tool" (Strumento sfumatura),nella barra in alto impostiamo come segue :
Sfumatura: Bianco al nero
Tipo di sfumatura: Lineare
Mode: Normal
Opacità: 100%

Tracciando una linea da l'orizzonte dell'immagine dall'alto in basso applichiamo la sfumatura come si può vedere nell'immagine che segue :
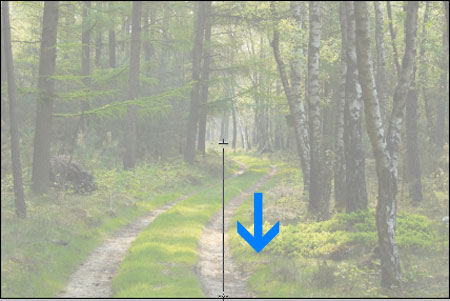
5)Ora tutta l'immagine sarà più sfocata, anche se per l'effetto di una nebbia reale dovremmo applicare ancora qualche cambiamento visibile.
Duplichiamo il livello (CTRL+J) dove avevamo lavorato precedentemente, e selezioniamo lo strumento gomma ,dove andremo ad impostare una dimensione di 300 px e la durezza allo 0%
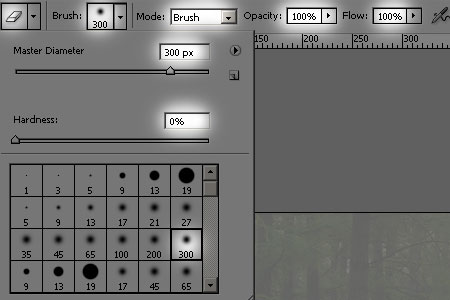
6)Servendoci della gomma togliamo un po di nebbia dai lati cercando di lasciarne maggiormente sempre verso l'orizzonte dell'immagine, che nel caso dell'esempio è il fondo del bosco.
7)Una volta raggiunto un risultato soddisfacente duplichiamo nuovamente il livello ed impostiamo l'opacità di questo al 75% se necessario sempre con lo stesso procedimento di prima assottigliamo la nebbia a piacimento per dare un effetto visivo migliore.
8)Ora torniamo a selezionare "New Adjustament Layer" (Nuovo livello di regolazione) e andiamo su Levels (Livelli) ed impostiamo i parametri come nell'immagine seguente
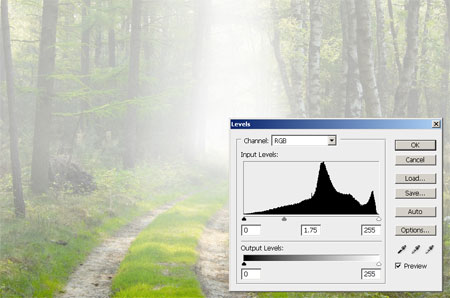
Il mio risultato è il seguente, anche se cmq varia molto in base all'immagine ed ovviamente ai gusti del grafico.

Immagini di proprietà di Photoshoptutorials
