Outpost è un ottimo programma firewall prodotto dalla Agnitum in versione gratuita ed a pagamento. Le differenze tra le due versioni sono minime e per un utente privato la versione gratis è comunque un ottimo prodotto. Alla pagina www.agnitum.com/products/outpost/compare.html è possibile riscontrare le differenze fra le due versioni oltre ad un raffronto con altri programmi firewall, confronto da cui ne esce sicuramente vincente anche con firewall a pagamento ben più famosi.
Outpost non è solo un semplice firewall ma grazie ad alcuni filtri (plug-ins) facilmente configurabili, offre funzionalità aggiuntive quali per esempio la possibilità di bloccare le finestre pop-up, il blocco della visualizzazione di banner pubblicitarie o la visualizzazione di pagine contenenti determinate parole, evitando così di installare ulteriori programmi ed appesantire il proprio pc con una innumerevole serie di programmi in esecuzione.
Oltre ai plug-ins installati direttamente dal programma è possibile prelevarne altri dal sito del produttore, sviluppati dagli utilizzatori del firewall.
L'installazione di Outpost avviene senza grossi problemi, seguendo la classica procedura guidata di installazione software. Una volta installato il firewall e riavviato il pc comparirà una nuova icona sulla barra di stato, vicino all'orologio
Ora posizionatevi con il cursore del mouse sull'icona, e cliccando con il pulsante destro del mouse comparirà il seguente menù :
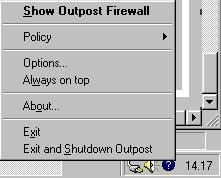
Selezionate la voce "show Outpost Firewall".
Così facendo si apre il vero e proprio pannello di controllo del firewall.
La schermata è in stile "esplora risorse" di windows dove sulla destra compaiono le attività principali del firewall e sulla sinistra le corrispondenti azioni che sono avvenute o stanno avvenendo; selezionando la voce My Internet compare sul pannello sinistro la possibilità di modificare i settaggi dei vari elementi.
Le attività principali del firewall sono suddivise in: My Internet e Plugin.
My Internet: elenca tutte le risorse in connesse o in attesa di connessione, con relative informazioni (nome programma, stato connessione, porta utilizzata ecc...); Vengono altresi elencati i programmi bloccati dal firewall (blocked), autorizzati totalmente (allowed) o solo parzialmente (partially allowed).
Plug-Ins: come già detto Outpost non è solo firewall, ma grazie ad una serie di applicazioni, liberamente configurabili e programmabili svolge altre funzioni utili per la navigazione internet. I plug-in installati di default dal programma sono i seguenti:
ads: blocca la visualizzazione di immagini e banner pubblicitari o semplicemente la visualizzazione di immagini aventi dimensioni definite nei settaggi;
Content: E' possibile creare una lista di siti o di parole contenute nelle pagine a cui viene negato l'accesso; questo è utile per inibire l'accesso a determinati siti;
DNS chache: tiene traccia del dns di ogni indirizzo visitato; ciò ne velocizza l'accesso alla visita successiva; (per spiegazioni sul dns vedi la pagina tcp)
Active content: Modulo plug-in in cui è possibile abilitare o meno nelle pagine web e nelle e-mail controlli quali applet java, activeX, cookies, finestre pop-up ecc...
Attachments Filter: Monitorizza gli allegati di posta elettronica con possibilità di effettuare determinate azioni a secondo del tipo di messaggio.
Attack Detection : Imposta le azioni di difesa quando viene rilevato un attacco.
Vediamo ora il menù "options" attivabile sempre dall' icona
posta sulla barra di stato che apre una finestra suddivisa in più sezioni, come di seguito illustrato:
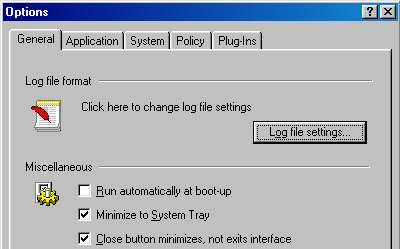
Nel pannello General è possibile configurare i seguenti parametri :
Log file setting: dimensione massima del file di Log (dove viene tenuta traccia di tutte le attività) e durata in giorni prima che esso venga azzerato.
Run automatically.... : avvia automaticamente il firewall ad ogni accensione del computer
Minimize to System tray : il programma viene ridotto ad icona automaticamente sulla barra di stato, vicino all'orologio
Close button minimizes...: La chiusura del pannello principale non lo chiude ma lo riduce ad icona.
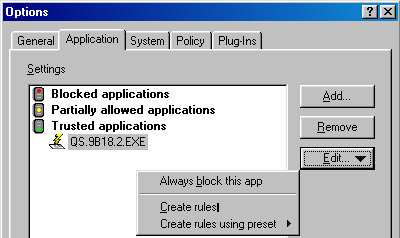
Pannello Application :
Nel riquadro "Settings" sono elencati i programmi bloccati totalmente (Blocked applications), i programmi bloccati solo parzialmente (partially allowed applications) ed i programmi liberi di effettuare ogni tipo di connessione su tutte le porte disponibili (trused applications)
add : aggiunge manualmente i programmi alle categorie "settings"
remove: rimuove i programmi
edit: permette di configurare manualmente il firewall per ogni singolo programma nelle seguenti modalità
always block this app : blocca sempre l'applicazione
Create rules: crea manualmente le regole di accesso per l'applicazione
create rules using preset..: imposta regole predefinite a seconda della tipologia dell'applicazione (sono presenti delle impostazioni tipiche in funzione delle caratteristiche del programma per es. browser, client e-mail ecc...
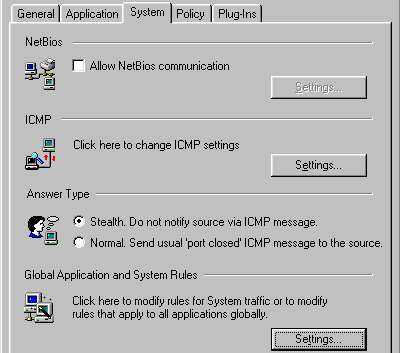
Il pannello system regola i seguenti parametri:
Netbios: abilita il netbios (da effettuarsi solo se il pc fa parte di una rete locale), con il pulsante setting vengono impostati i parametri della rete locale.
ICMP - settings: è possibile modificare il settaggio dei pacchetti ICMP
Answer type : stealth -> Normalmente, quando il compiuter riceve una richiesta di connessione da un altro pc, l'altro pc conosce quali porte siano chiuse. In modalità stealth il pc chiamato non risponde; normal -> il pc chiamato comunica al chiamante quali siano le porte chiuse.
segue
Outpost non è solo un semplice firewall ma grazie ad alcuni filtri (plug-ins) facilmente configurabili, offre funzionalità aggiuntive quali per esempio la possibilità di bloccare le finestre pop-up, il blocco della visualizzazione di banner pubblicitarie o la visualizzazione di pagine contenenti determinate parole, evitando così di installare ulteriori programmi ed appesantire il proprio pc con una innumerevole serie di programmi in esecuzione.
Oltre ai plug-ins installati direttamente dal programma è possibile prelevarne altri dal sito del produttore, sviluppati dagli utilizzatori del firewall.
L'installazione di Outpost avviene senza grossi problemi, seguendo la classica procedura guidata di installazione software. Una volta installato il firewall e riavviato il pc comparirà una nuova icona sulla barra di stato, vicino all'orologio

Ora posizionatevi con il cursore del mouse sull'icona, e cliccando con il pulsante destro del mouse comparirà il seguente menù :
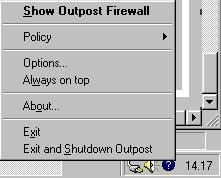
Selezionate la voce "show Outpost Firewall".
Così facendo si apre il vero e proprio pannello di controllo del firewall.
La schermata è in stile "esplora risorse" di windows dove sulla destra compaiono le attività principali del firewall e sulla sinistra le corrispondenti azioni che sono avvenute o stanno avvenendo; selezionando la voce My Internet compare sul pannello sinistro la possibilità di modificare i settaggi dei vari elementi.
Le attività principali del firewall sono suddivise in: My Internet e Plugin.
My Internet: elenca tutte le risorse in connesse o in attesa di connessione, con relative informazioni (nome programma, stato connessione, porta utilizzata ecc...); Vengono altresi elencati i programmi bloccati dal firewall (blocked), autorizzati totalmente (allowed) o solo parzialmente (partially allowed).
Plug-Ins: come già detto Outpost non è solo firewall, ma grazie ad una serie di applicazioni, liberamente configurabili e programmabili svolge altre funzioni utili per la navigazione internet. I plug-in installati di default dal programma sono i seguenti:
ads: blocca la visualizzazione di immagini e banner pubblicitari o semplicemente la visualizzazione di immagini aventi dimensioni definite nei settaggi;
Content: E' possibile creare una lista di siti o di parole contenute nelle pagine a cui viene negato l'accesso; questo è utile per inibire l'accesso a determinati siti;
DNS chache: tiene traccia del dns di ogni indirizzo visitato; ciò ne velocizza l'accesso alla visita successiva; (per spiegazioni sul dns vedi la pagina tcp)
Active content: Modulo plug-in in cui è possibile abilitare o meno nelle pagine web e nelle e-mail controlli quali applet java, activeX, cookies, finestre pop-up ecc...
Attachments Filter: Monitorizza gli allegati di posta elettronica con possibilità di effettuare determinate azioni a secondo del tipo di messaggio.
Attack Detection : Imposta le azioni di difesa quando viene rilevato un attacco.
Vediamo ora il menù "options" attivabile sempre dall' icona

posta sulla barra di stato che apre una finestra suddivisa in più sezioni, come di seguito illustrato:
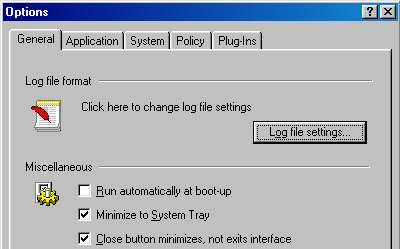
Nel pannello General è possibile configurare i seguenti parametri :
Log file setting: dimensione massima del file di Log (dove viene tenuta traccia di tutte le attività) e durata in giorni prima che esso venga azzerato.
Run automatically.... : avvia automaticamente il firewall ad ogni accensione del computer
Minimize to System tray : il programma viene ridotto ad icona automaticamente sulla barra di stato, vicino all'orologio
Close button minimizes...: La chiusura del pannello principale non lo chiude ma lo riduce ad icona.
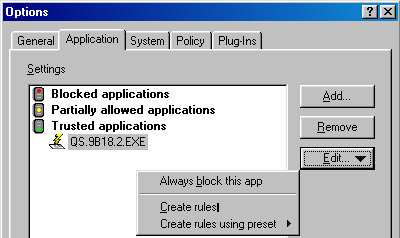
Pannello Application :
Nel riquadro "Settings" sono elencati i programmi bloccati totalmente (Blocked applications), i programmi bloccati solo parzialmente (partially allowed applications) ed i programmi liberi di effettuare ogni tipo di connessione su tutte le porte disponibili (trused applications)
add : aggiunge manualmente i programmi alle categorie "settings"
remove: rimuove i programmi
edit: permette di configurare manualmente il firewall per ogni singolo programma nelle seguenti modalità
always block this app : blocca sempre l'applicazione
Create rules: crea manualmente le regole di accesso per l'applicazione
create rules using preset..: imposta regole predefinite a seconda della tipologia dell'applicazione (sono presenti delle impostazioni tipiche in funzione delle caratteristiche del programma per es. browser, client e-mail ecc...
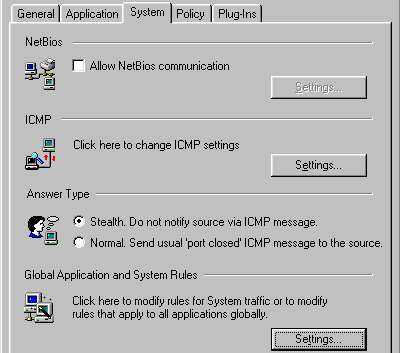
Il pannello system regola i seguenti parametri:
Netbios: abilita il netbios (da effettuarsi solo se il pc fa parte di una rete locale), con il pulsante setting vengono impostati i parametri della rete locale.
ICMP - settings: è possibile modificare il settaggio dei pacchetti ICMP
Answer type : stealth -> Normalmente, quando il compiuter riceve una richiesta di connessione da un altro pc, l'altro pc conosce quali porte siano chiuse. In modalità stealth il pc chiamato non risponde; normal -> il pc chiamato comunica al chiamante quali siano le porte chiuse.
segue
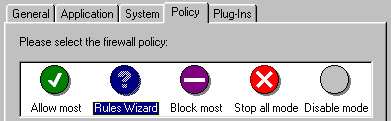
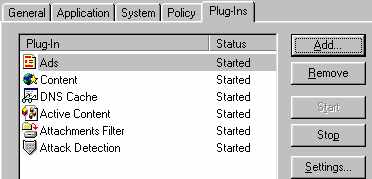
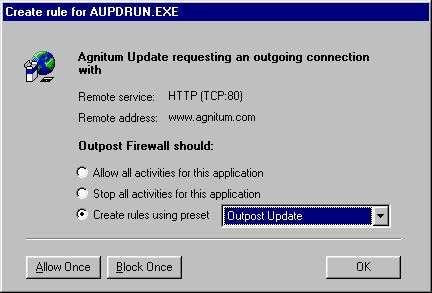
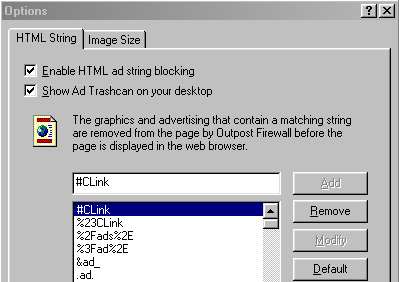

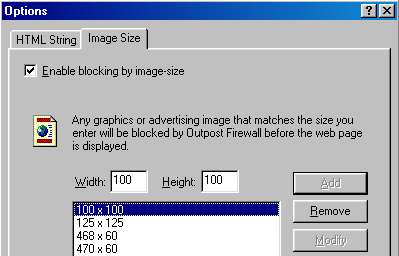
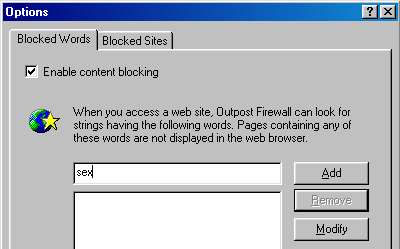
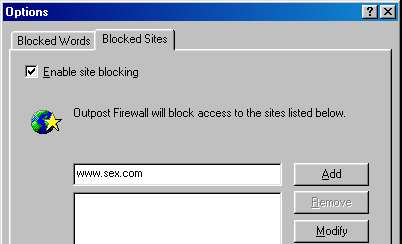
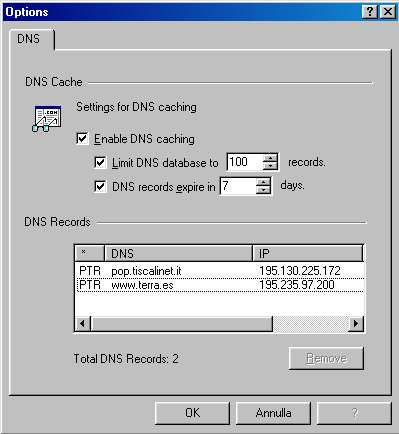
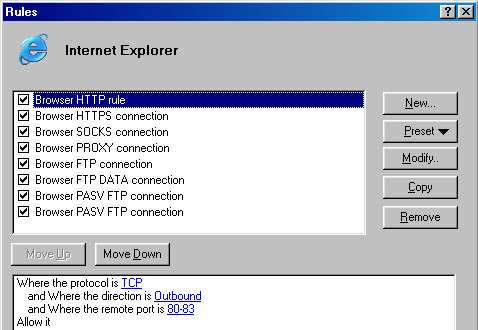
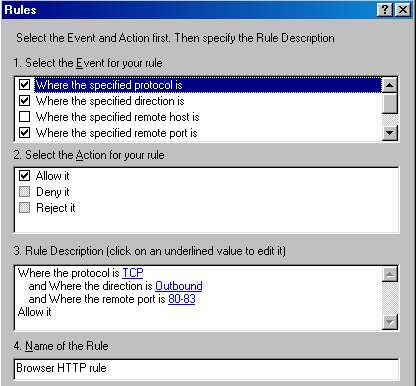
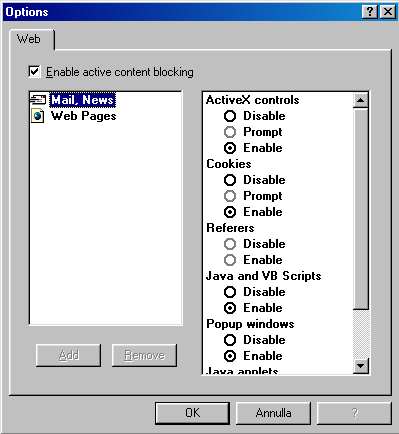
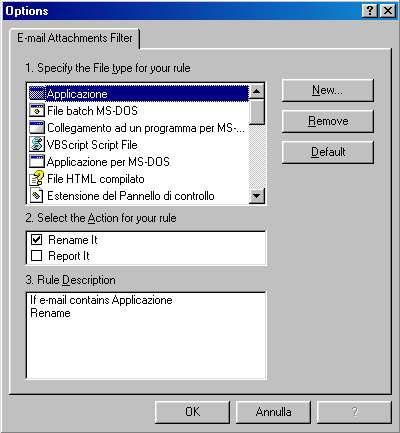
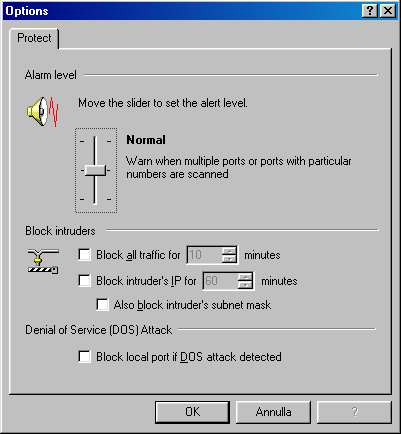
Comment