Questa guida è intesa all'ottenimento di una copia di backup dei vostri DVD personali, in modo da avere una copia nel caso il vostro DVD originale dovesse rovinarsi, è stata scritta a puro scopo didattico non intende favorire la pirateria o a contravvenire alle leggi vigenti.
Per eseguire la copia di backup di un vostro DVD saranno necessari i seguenti programmi che potrete scaricare dalla sezione Download di Divxmania:
DVDDecrypter
DVDShrink
Vi consiglio per le prime prove finché non avrete fatto esperienza e per fare esperimenti, di utilizzare un DVD registrabile di tipo riscrivibile, in modo da non dover buttare via DVD e quindi soldi, nel caso in cui qualcosa dovesse andar storto o non si dovessero ottenere risultati soddisfacenti.
E’ consigliabile inoltre avere un ventina di GigaBytes liberi sul disco rigido, vista l’enorme mole di dati che il backup di un DVD mette in movimento.
Anche se DVDShrink permette di eseguire la copia di un film a partire direttamente dal DVD inserito nel lettore, vi consiglio di rippare il DVD in questione sul disco rigido. Eviterete cosi di stressare la meccanica del vostro lettore specie se abiliterete la modalità ad alta qualità, e nel caso qualcosa dovesse andar storto, risparmierete tempo.
Per rippare il DVD sul vostro hard disk si possono usare vari programmi, in questa guida vi propongo DVD Decrypter, poiché più avanti lo riutilizzeremo per masterizzare il DVD di Backup.
La guida è strutturata in più parti, e potrete saltare da una all’altra cliccando negli appositi link in fondo alle pagine.
Scegli dove andare:
- Copia integrale del DVD sul disco rigido
- DVDShrink
- Come ottenere maggior qualità 1
- Come ottenere maggior qualità 2
- Salvataggio e masterizzazione
- Confronto qualità e tempi di codifica
Per eseguire la copia di backup di un vostro DVD saranno necessari i seguenti programmi che potrete scaricare dalla sezione Download di Divxmania:
DVDDecrypter
DVDShrink
Vi consiglio per le prime prove finché non avrete fatto esperienza e per fare esperimenti, di utilizzare un DVD registrabile di tipo riscrivibile, in modo da non dover buttare via DVD e quindi soldi, nel caso in cui qualcosa dovesse andar storto o non si dovessero ottenere risultati soddisfacenti.
E’ consigliabile inoltre avere un ventina di GigaBytes liberi sul disco rigido, vista l’enorme mole di dati che il backup di un DVD mette in movimento.
Anche se DVDShrink permette di eseguire la copia di un film a partire direttamente dal DVD inserito nel lettore, vi consiglio di rippare il DVD in questione sul disco rigido. Eviterete cosi di stressare la meccanica del vostro lettore specie se abiliterete la modalità ad alta qualità, e nel caso qualcosa dovesse andar storto, risparmierete tempo.
Per rippare il DVD sul vostro hard disk si possono usare vari programmi, in questa guida vi propongo DVD Decrypter, poiché più avanti lo riutilizzeremo per masterizzare il DVD di Backup.
La guida è strutturata in più parti, e potrete saltare da una all’altra cliccando negli appositi link in fondo alle pagine.
Scegli dove andare:
- Copia integrale del DVD sul disco rigido
- DVDShrink
- Come ottenere maggior qualità 1
- Come ottenere maggior qualità 2
- Salvataggio e masterizzazione
- Confronto qualità e tempi di codifica
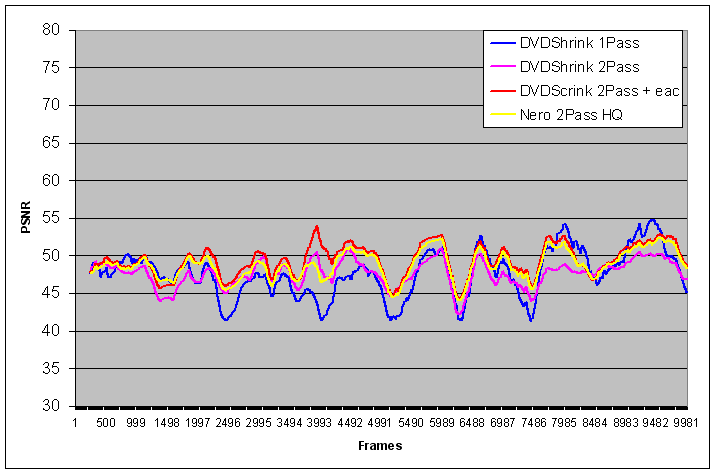










Comment